Wir haben auch die Bestellung so intuitiv wie möglich gestaltet. Trotz allem sollten Sie die folgenden Bemerkungen durchlesen, damit grundsätzliche Fehlerquellen ausgeschlossen werden.
Formate
Online-Foto-Print-System ist für Standard-Aufgaben bei der Bearbeitung von Online-Aufträgen entwickelt. Daher sind bei der Formatwahl nur die gängigen Standard-Formate berücksichtigt. Wünschen Sie ein anderes Format (z. B. ein Panoramabild von einem eingescannten APS-Negativ bzw. APS-Bild) setzen Sie sich bitte telefonisch oder per E-Mail mit uns in Verbindung. Die Telefonnummer und die E-Mail-Adresse finden Sie unter dem Menüpunkt "Hilfe -> Lizenzinformationen".
Komprimierung
Das Online-Foto-Print-System erstellt für die Übertragung eine einzige, verlustfrei komprimierte und verschlüsselte Transferdatei. Allerdings müssen alle Bilddateien aufgrund von Bildbearbeitungsfunktionen entpackt, bearbeitet und neu mit einer JPG-Komprimierung versehen werden. Wir haben die standardmäßige Qualitätseinstellung aufgrund vieler Praxistests festgelegt. Sollten Sie mit der Qualität nicht zufrieden sein oder großformatige Bilder bestellen, so können Sie durch Änderung der Übertragungsgeschwindigkeit die Qualitätseinstellung verändern. Langsamere Übertragung bedeutet höhere Qualität.
 Hinweis: Beachten Sie, dass Sie die Umstellung des Übertragungsmodus VOR dem Zusammenstellen des Auftrages vornehmen müssen. (Bedingt durch den JPG-Algorithmus ist es normal, dass die Dateigröße der einzelnen Aufnahmen zunimmt! Diese kann bei höchster Qualität bis zu 3,5 MB pro Bild betragen.) Hinweis: Beachten Sie, dass Sie die Umstellung des Übertragungsmodus VOR dem Zusammenstellen des Auftrages vornehmen müssen. (Bedingt durch den JPG-Algorithmus ist es normal, dass die Dateigröße der einzelnen Aufnahmen zunimmt! Diese kann bei höchster Qualität bis zu 3,5 MB pro Bild betragen.)
Qualität, Größe und Auflösung
Die Qualität Ihres fertigen Papierabzuges hängt direkt vom Verhältnis der Auflösung der Aufnahme und der Größe des Papierbildes ab. Je höher die Auflösung desto besser wird auch die Qualität des Bildes, bzw. umso größere Papierabzüge lassen sich ohne sichtbaren Qualitätsverlust fertigen.
Um Sie bei der Auswahl des richtigen Formats zu unterstützen, haben wir eine Qualitätskontrolle integriert. Klicken Sie auf die Aufnahme, die Sie fertigen lassen wollen und wählen Sie das gewünschte Format. Der Punkt zeigt Ihnen an, welche Qualität Ihr Papierabzug voraussichtlich haben wird.
 Grün steht für perfekte bis sehr gute Qualität. Grün steht für perfekte bis sehr gute Qualität.
 Gelb steht für gute Qualität. Gelb steht für gute Qualität.
 Rot zeigt an, dass bei der gewählten Aufnahme bei einem Papierabzug im gewählten Format deutliche Qualitätsverluste sichtbar sein werden. Rot zeigt an, dass bei der gewählten Aufnahme bei einem Papierabzug im gewählten Format deutliche Qualitätsverluste sichtbar sein werden.
Die Symbole   sollen für Sie eine kleine Hilfe bei der Formatwahl sein. Bitte beachten Sie, dass es sich wirklich nur um eine Empfehlung handelt und Sie in der Formatwahl in keinster Weise einschränkt. sollen für Sie eine kleine Hilfe bei der Formatwahl sein. Bitte beachten Sie, dass es sich wirklich nur um eine Empfehlung handelt und Sie in der Formatwahl in keinster Weise einschränkt.
OFPS berechnet hierfür das Seitenverhältnis der Aufnahme und empfiehlt das Format, bei dem der Randverschnitt möglichst gering ausfällt.
Bei der Anzeige  empfiehlt das Programm die Formate, die in der Auswahlliste mit einem KB (Kleinbild) versehen sind. empfiehlt das Programm die Formate, die in der Auswahlliste mit einem KB (Kleinbild) versehen sind.
Bei der Anzeige  entsprechend die nicht gesondert gekennzeichneten Formate für Digitalaufnahmen. entsprechend die nicht gesondert gekennzeichneten Formate für Digitalaufnahmen.
Sollte das Programm kein Symbol anzeigen, lässt sich keine eindeutige Empfehlung aussprechen.
DSC-Korrektur
 Hinweis: Die DSC-Korrektur ist bei 1A-photos.de generell ausgeschaltet und wird auch nicht unterstützt. Hinweis: Die DSC-Korrektur ist bei 1A-photos.de generell ausgeschaltet und wird auch nicht unterstützt.
Vollbild oder Ausschnitt
Ein weiterer zu beachtender Punkt ist, dass das Seitenverhältnis der "Negative" von Digitalkameras nicht exakt dem Seitenverhältnis der Papierformate entsprechen. Wählen Sie bei Aufnahmen von Digitalkameras die Option Vollbild, so wird Ihr Papierabzug schmale weiße Balken haben. Alternativ können Sie den Modus Ausschnitt wählen. Hierbei verschwinden die weißen Balken, allerdings werden auch Seiten der Aufnahme beschnitten, so dass hier einige Details verloren gehen.
 Hinweis: Wenn Sie im Vorschau-Menü nicht ausdrücklich "Vollbildmodus" oder "Individueller Ausschnitt" wählen werden die Bilder grundsätzlich im Ausschnittmodus bestellt. Hinweis: Wenn Sie im Vorschau-Menü nicht ausdrücklich "Vollbildmodus" oder "Individueller Ausschnitt" wählen werden die Bilder grundsätzlich im Ausschnittmodus bestellt.
Vollbild

Abb. 8: Vollbild
Ausschnitt
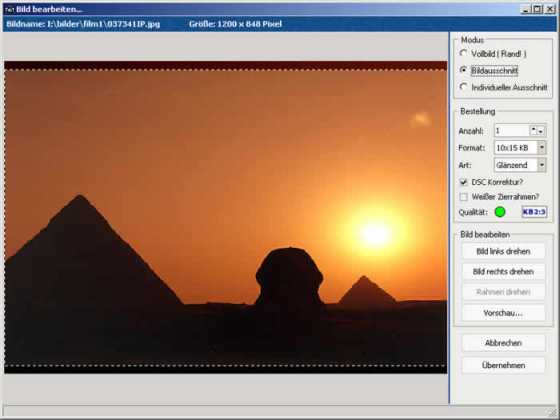
Abb. 9: Ausschnitt
Individueller Ausschnitt - Festlegung des Bildmodus
Wir möchten Ihnen nun alle Bildmodi und Bestellmöglichkeiten anhand eines Bildes zeigen.
Markieren Sie das Thumbnail des zu bearbeitenden Bildes. Durch betätigen des Button  gelangen Sie in das Vorschau-Fenster. (Alternativ können Sie auch einen Doppelklick auf das entsprechende Thumbnail machen.) gelangen Sie in das Vorschau-Fenster. (Alternativ können Sie auch einen Doppelklick auf das entsprechende Thumbnail machen.)

Abb. 10: Vollbildmodus
Nun haben Sie die Möglichkeit Ihre Aufnahme individuell zu bearbeiten. Beachten Sie, dass bei den meisten Aufnahmen von Digitalkameras, wie in der Vorschau dargestellt, am Rand weiße Balken entstehen, die dann auch auf dem Papierabzug Ihrer Aufnahme zu sehen sind.
 Hinweis: Standardmäßig werden Ihre Aufnahmen im Ausschnittmodus bestellt. Hier wird die Höhe des Bildes so angepasst, dass die weißen Balken wegfallen. Allerdings muss die Aufnahme hierzu auch links und rechts beschnitten werden, so dass in diesen Bereichen einige Details wegfallen. Dieses wird in der Vorschau durch dunkle Balken dargestellt. Alternativ können Sie den Modus Vollbild wählen. Hinweis: Standardmäßig werden Ihre Aufnahmen im Ausschnittmodus bestellt. Hier wird die Höhe des Bildes so angepasst, dass die weißen Balken wegfallen. Allerdings muss die Aufnahme hierzu auch links und rechts beschnitten werden, so dass in diesen Bereichen einige Details wegfallen. Dieses wird in der Vorschau durch dunkle Balken dargestellt. Alternativ können Sie den Modus Vollbild wählen.
 Hinweis: Wählen Sie zuerst das Format aus, in dem das Bild gefertigt werden soll. Aus technischen Gründen führen spätere Formatänderungen zu einem Zurücksetzen des Ausschnittrahmens! Hinweis: Wählen Sie zuerst das Format aus, in dem das Bild gefertigt werden soll. Aus technischen Gründen führen spätere Formatänderungen zu einem Zurücksetzen des Ausschnittrahmens!
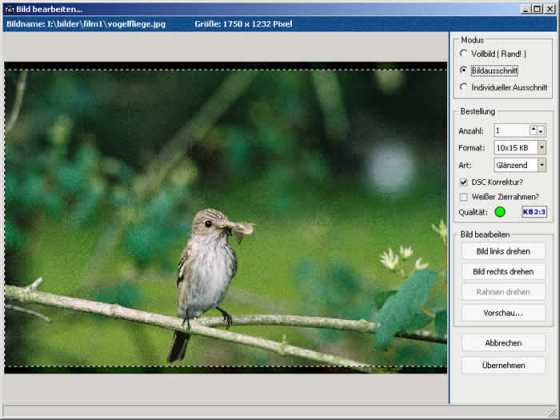
Abb. 11: Modus Bildausschnitt
Gerade bei einem Bild wie diesem bietet es sich an, einen individuellen Ausschnitt zu wählen. Aktivieren Sie hierzu den Punkt "Individueller Ausschnitt ".
Nun kann der Mauszeiger drei verschiedene Zustände einnehmen. Je nach aktuellem Zustand haben Sie verschiedene Bearbeitungsmöglichkeiten.
   
Werden zwei Pfeile angezeigt können Sie durch klicken, halten und ziehen die Größe des Rahmens verändern.
  Wird ein Vierpfeil angezeigt, können Sie den gesamten Rahmen verschieben. Wird ein Vierpfeil angezeigt, können Sie den gesamten Rahmen verschieben.
 Wird ein Fadenkreuz angezeigt, können Sie durch klicken, halten und ziehen einen neuen Rahmen erstellen. Wird ein Fadenkreuz angezeigt, können Sie durch klicken, halten und ziehen einen neuen Rahmen erstellen.
 Hinweis: Die Darstellung der hier abgebildeten Cursorpfeile kann von der Darstellung auf Ihrem Computer abweichen. Hinweis: Die Darstellung der hier abgebildeten Cursorpfeile kann von der Darstellung auf Ihrem Computer abweichen.
Sie können das Bild mit Hilfe des "Bild ... drehen" Buttons bei Bedarf in eine Hochformat-, bzw. Querformatansicht bringen.
Durch den Button  wird Ihnen im Modus "Selbst definiert" die Möglichkeit gegeben aus z. B. Querformat-Aufnahmen einen Hochformat-Ausschnitt zu wählen. wird Ihnen im Modus "Selbst definiert" die Möglichkeit gegeben aus z. B. Querformat-Aufnahmen einen Hochformat-Ausschnitt zu wählen.
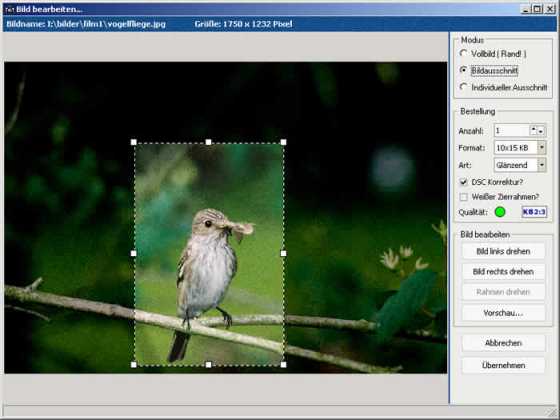
Abb. 12: Individueller Ausschnitt
Haben Sie den Ausschnitt entsprechend gewählt, können Sie durch betätigen des Buttons  das Ergebnis anschauen. das Ergebnis anschauen.

Abb. 13: Vorschau
 Hinweis: Bitte beachten Sie die Qualitätskontrollanzeige, denn je kleiner der Ausschnitt wird, desto höher muss die Auflösung des Bildes sein, damit entsprechend gute Bilder gefertigt werden können. Hinweis: Bitte beachten Sie die Qualitätskontrollanzeige, denn je kleiner der Ausschnitt wird, desto höher muss die Auflösung des Bildes sein, damit entsprechend gute Bilder gefertigt werden können.
Sind Sie mit dem angezeigten Ergebnis zufrieden, tragen Sie im Bestelldialog die entsprechend Anzahl usw. ein und klicken Sie auf 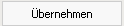 . Sollten Sie den Ausschnitt noch bearbeiten wollen, klicken Sie auf . Sollten Sie den Ausschnitt noch bearbeiten wollen, klicken Sie auf 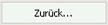 und modifizieren Sie Ihren Ausschnitt. und modifizieren Sie Ihren Ausschnitt.
|

